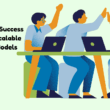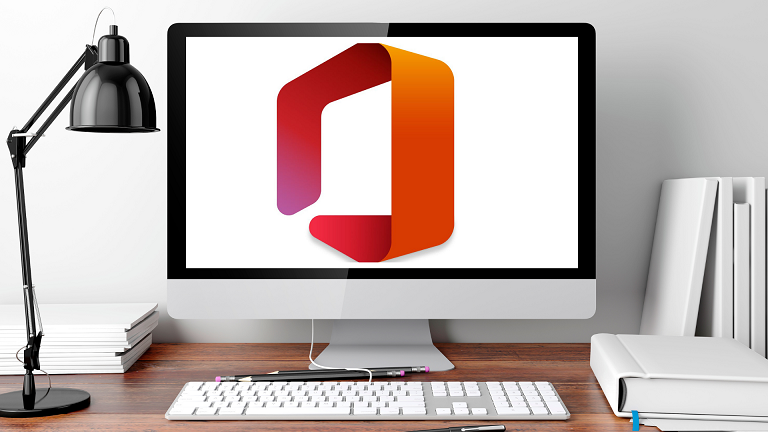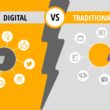When the PC shows any error, users often restore the system. It is a very crucial service that helps the users to fix the various issues on the system. After restoring, the errors get fixed and the user can easily run the programs and functions.
But the system restores also removes the installed programs on the device like MS Office. System restoring may remove the setup but won’t affect any of its data. After restoring the PC, if the MS Office gets uninstalled then reinstall it.
Reinstalling Microsoft Office after system restore
- Open the browser and go to MS Office website
- Click on My Account
- Type the Office credentials
- Hit on Install Apps
- The Office setup will be displayed
- Tap on the Install button
- MS Office will get installed on the device
Now when you open the MS programs on the system, you can easily find all the data. Check all the Office apps to ensure that they have been installed correctly on the PC. Some users reported that the Office apps are not working after reinstallation. The error on Microsoft Office can occur when its files are not working.
Troubleshooting MS Office errors after reinstallation
Update the OS
When the user reinstalls the new Office setup, he gets the updated version. If the operating system is outdated; the MS Office may not work correctly. The user has to update his OS to run the Office tools. Open the PC and hit on Settings. Choose Update and Security; tap on the Update button. The internet connection must be stable while updating the operating system. After completing the update, restart the PC to apply it. Go to the MS Office application and check for the error.
Check the Bootstrapper
Bootstrapper initializes the Office tools on your PC. If the Boothstrapper is not working, you can’t use any MS Office tools on the computer. The user should immediately check for third-party tools to fix Microsoft Bootstrapper Error Office 2013. The third-party apps often interrupt the Bootstrapper while running. Open the Apps tab and check the list for unreliable apps. Uninstall the third-party programs immediately. Restart the PC and try to run the bootstrapper. Once it starts running, you can access the MS Office tools.
Repair the registry files
Many times, the Office tools can’t find the path due to corrupted registry files. The user has to repair the Office-related registry files on the system. Try editing the registry keys when you know the steps. If you make a wrong edit, other files may get affected.
Before you edit those files; create the backup. Use Regedit for opening the registry editor and now search for the related keys. Copy the keys and create the backup. Now repair the damaged keys to fix the error. After repairing the registry files, restart the MS Office tools on the PC.
Remove old Office setup
Many times, only some files of Office get removed while restoring the system. When the user reinstalls the new Office setup; old files start conflicting with it. Go to the Programs and check for all MS Office tools. If you see any old setup or expired Office program then uninstall it.
While upgrading Office tools, users forget to remove the expired program. Remove all the unwanted MS Office files from the PC. After removing, no program will conflict with your newly installed Office program. Reopen your newly installed Office program and run the tools reliably.
Scan the PC for malware
MS Office can show issues when the system has malware. Viruses interrupt the files and the user can’t access Office tools. Use a security program that can remove all malware. For Windows, run Defender to scan the system. You can also use personal antivirus to scan and remove viruses. After scanning, go to the Office application and try to access your files.
Delete junk from PC
The system junk can also create errors while running the apps. When the user opens an application, temp files start interrupting it. To stop the interrupting, the user must remove all the junk. Go to the Temp folder and delete all existing files. Search for junk files on other drives also.
If you can’t detect the junk manually; use a utility tool. Run the Windows cleanmgr function. It scans all files and shows the list of unused and unnecessary files. Choose the items to remove from the system. After cleaning the system, you can use the Microsoft Office tools easily.